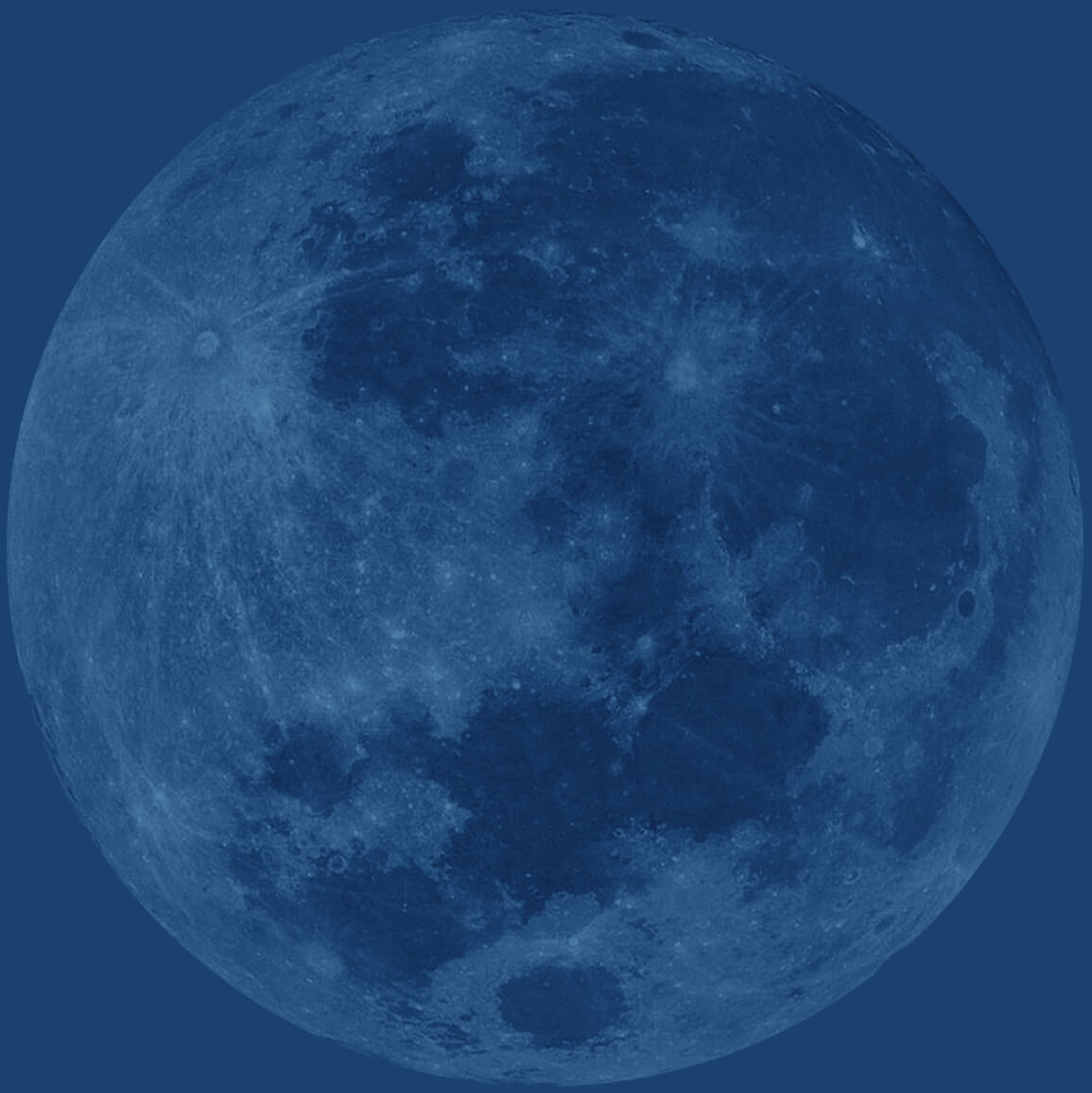How to access key Wordpress theme files
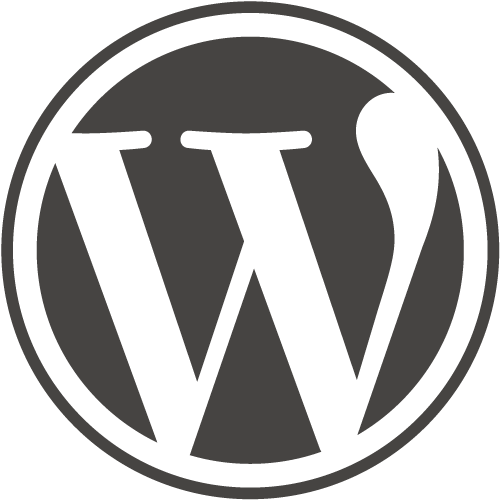
There are a lot of times where you may need to FTP into your server and work with the code in a Wordpress theme directly. This post is aimed at Wordpress users who are familiar with using the Wordpress Dashboard, but have never logged onto the server.
You should know a little something about coding before making too many changes to your code because if you don’t know what you are doing, you could really mess things up.
Step 1: Find an FTP client
In order to access your server you need to use a FTP (File Transfer Protocol) client. There are many out there, some you have to pay for and others are free. Since this is not a post about FTP clients I will not go too indepth on them. For now use FileZilla, a free FTP client, which will get you started.
Download and install FileZilla (or another client of your choice) and get ready for Step 2.
Step 2: Log onto the server
Next you will need to log onto your web server. You will need the server’s IP address or URL, the username, and the password. You should have gotten the username and password in an email from your web host when you set up your server. If you forgot the info or deleted the email just contact your hosting provider and ask them to resend the information.
Step 3: Go to the Wordpress theme folder
You want to find the Wordpress theme folder. This is the only folder that you should ever modify the contents of. To access the theme folder go to wp-content/themes/your-theme-name.
This folder contains all of the files that make up your theme. Some key files are header.php and functions.php. I won’t be going into Wordpress themes in this post, but just realize that all theme files are located in this folder.
Step 4: Download the file you want to edit
If you are using FileZilla you have to save the file you want to edit on your hard drive before you make changes to it. Find the file and save it to your computer.
If you are not sure what you are doing it may be a good idea to make a backup file. This way if you make any mistakes you can always upload the original file.
Step 5: Make changes and upload
Open the file that you just downloaded in a text editor and make the changes that you need to make. When the changes are done, upload the revised file back to your server and visit your site in a browser to confirm the changes.