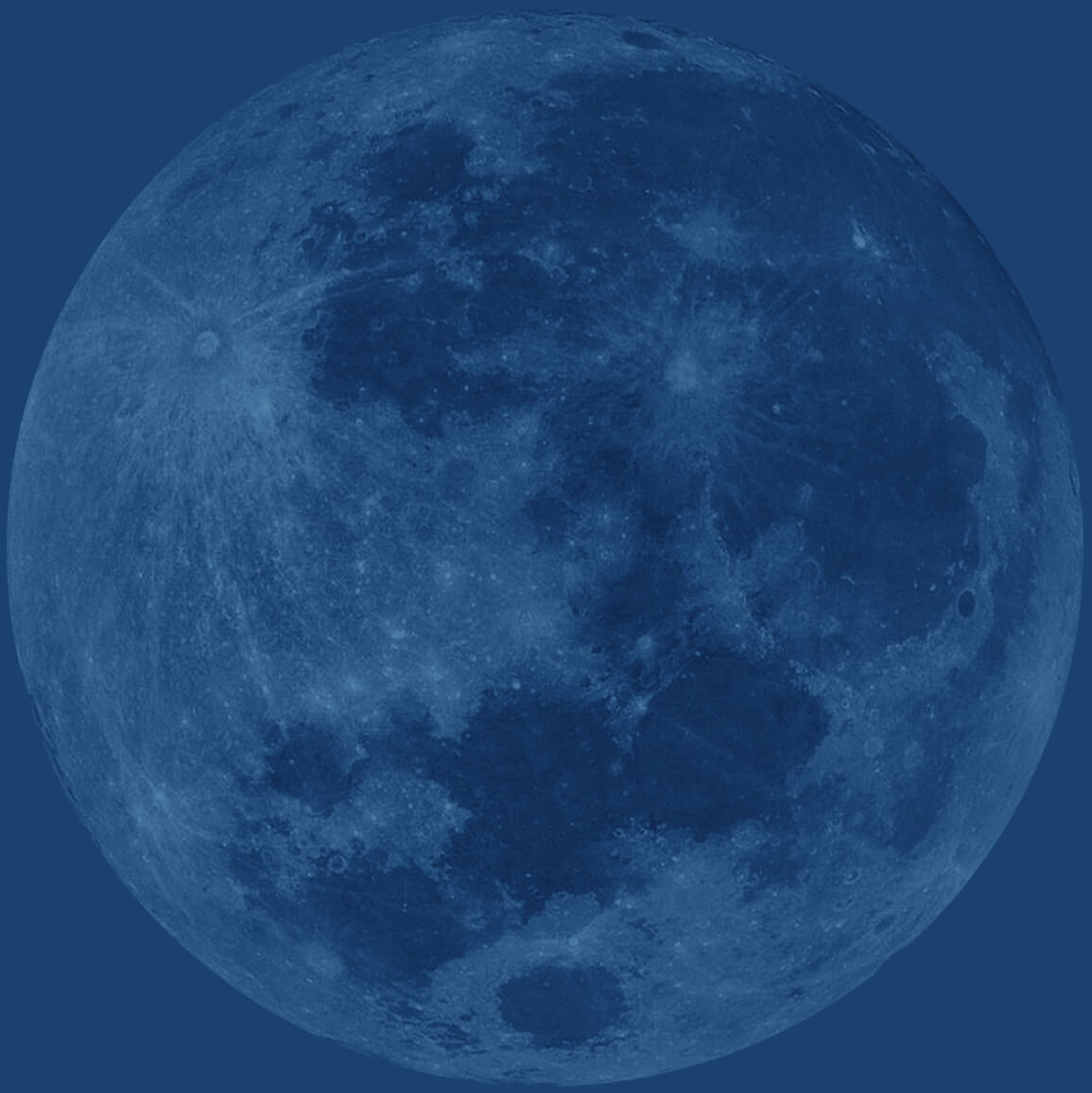How to Track Site Searches in Google Analytics

It can be very useful to monitor what people are searching for on your site. Before getting started, make sure that you have Google Analytics and a site search enabled on your website.
Accessing Site Search Options
1) Log into Google Analytics
2) Click edit for the site that you want to enable searching for.

3) In the Main Website Profile Information section click Edit.
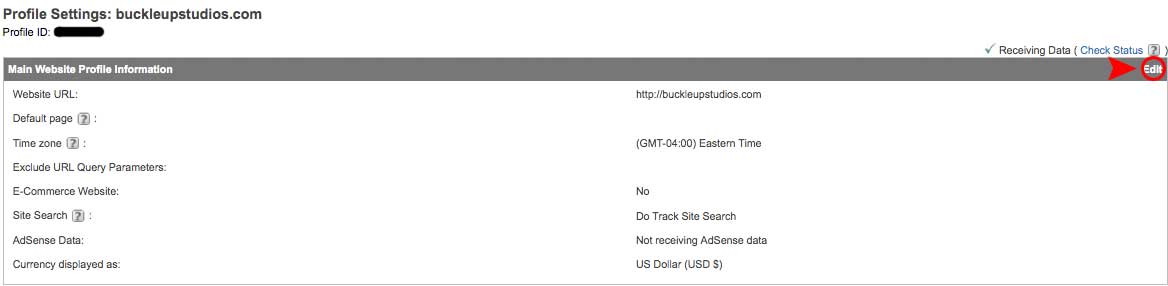
Enabling Site Search
1) First, select Do Track Site Search
2) Enter the search query parameter that appears in your URL when you perform a search on your site. Only enter in the part before the “=”. For example, in the URL: http://blog.buckleupstudios.com/?s=search, the s is the query parameter.
3) Select Yes, strip query parameters out of URL.
4) If you use categories for your site search click Yes. Categories are only used when you have different products or sections on your site. If you don’t, or you don’t understand what a search category is, then click No.
5) Click Save changes. It could take up to 24 hours to start recording data.
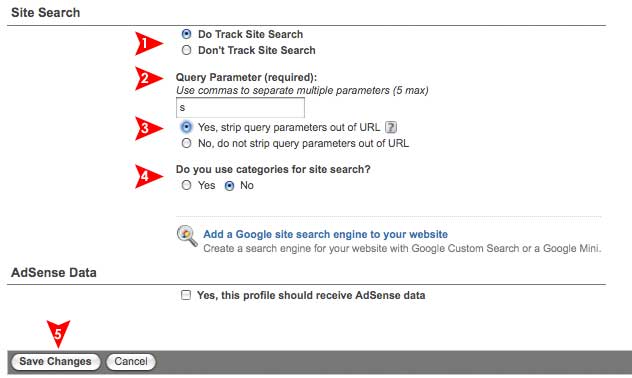
Viewing the Data
If you just enabled site search the data will not appear instantly. Wait a couple of days to start viewing data.
1) Access the dashboard of your site in Google Analytics
2) On the left sidebar, click Content, then click Site Search.
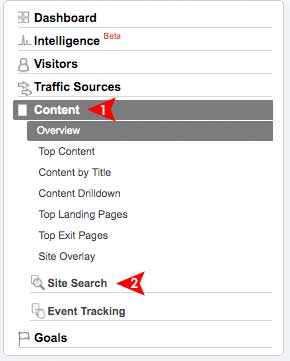
Using the Data
Site Search Start Pages section – This shows you what page people are starting searches on your site. This can show you were your visitors are potentially getting lost. If they are, you may have to provide more information to help them get to where they need.
Destination Pages – This tells you where your visitors land after performing a search, which can tell you what users’ intentions are.
Search Term Refinement – This shows you how many people had to refine their search after searching a first time.