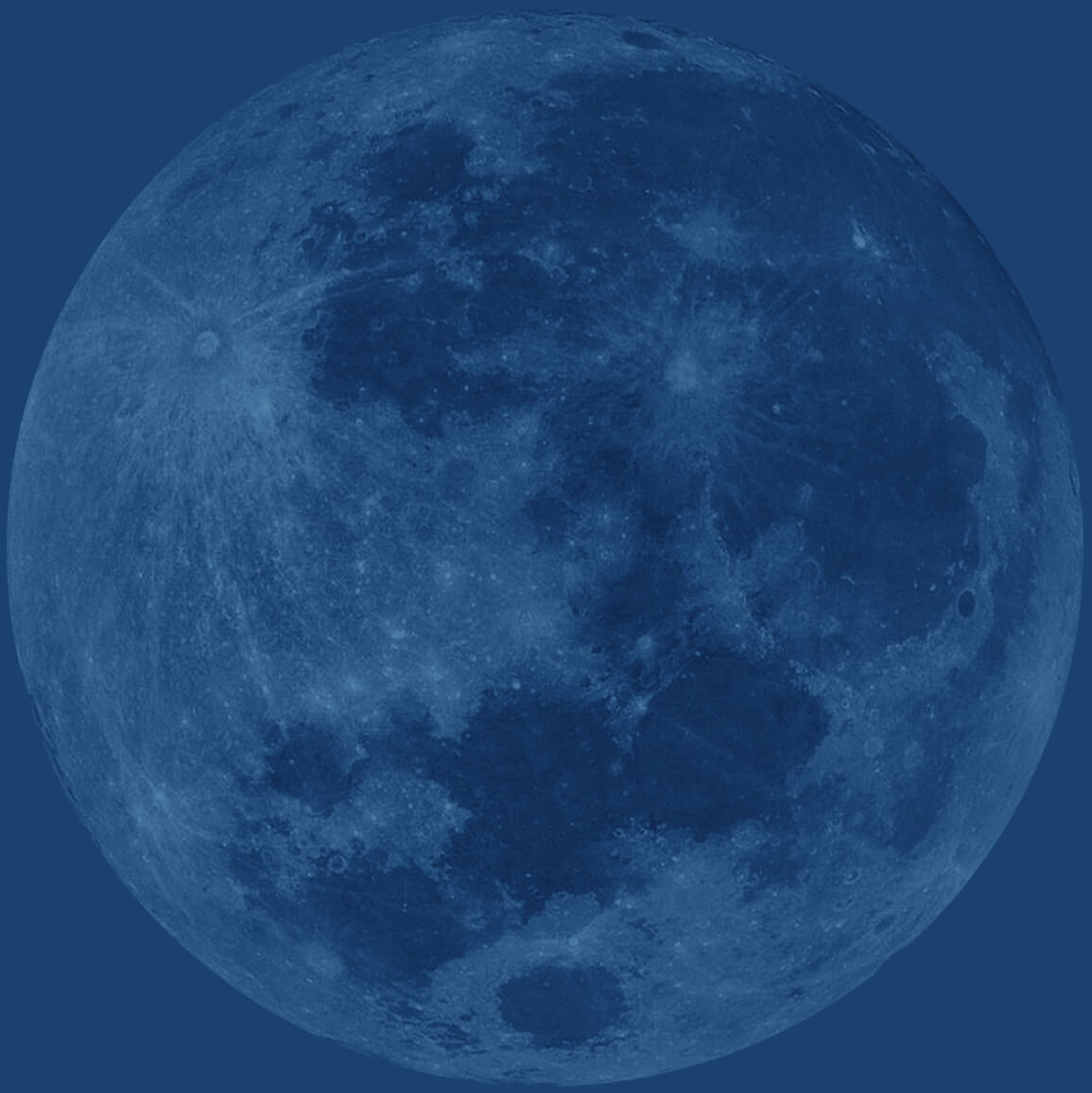How to send email as another account in Gmail
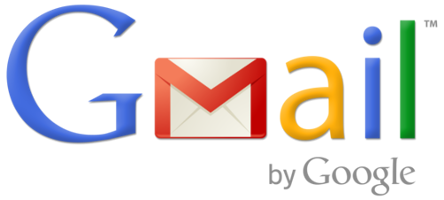
Do you manage multiple email accounts and are tired of of checking each individual account? Then this post is for you!
Gmail allows you to access your other email accounts and send mail from them without the sender even knowing. This consolidates all of your email accounts into one.
There are 4 steps to this process:
- Enable forwarding
- Importing the address
- Configuration
- Testing
Step 1: Enable forwarding on the account you would like to access with Gmail
This will be different depending on the other account. If you are unsure how to do this then Google searching will be your best friend. If you are using an email account within Cpanel, check out my post about enabling forwarding with Cpanel.
Step 2: Importing your address
Log in to Gmail, then click on the “Settings” button on the top right of the screen.
Click the “Accounts and Import” button on the horizontal navigation bar

- Under the “Check mail using POP3” click the “Add POP3 email account” 4) Enter the email address you want to access in the window that pops up, then press “next step”.
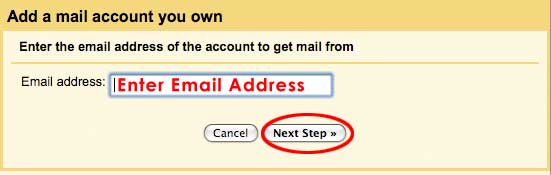
- Gmail needs to be able to access your other email account, so you need to give it the credentials. In the window that pops up, enter your username for the other email account (#1 in image below), the password (#2), and the POP server (#3). Then select what options you would like to use (#4). Click “Add Account” (#5) and you’re all set.
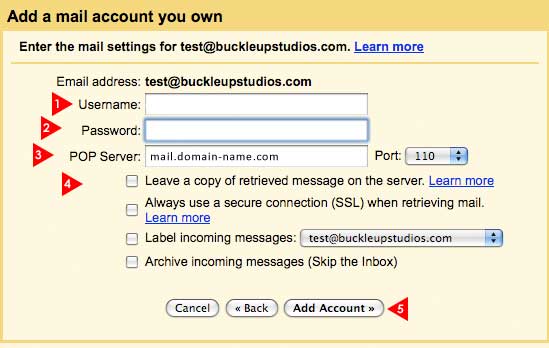
Step 3: Configuring “Send Mail As” feature
Once you email address is imported, you now have to set it up so Google can send email from that address.
- Under the “Accounts and Import” settings section click “send mail from another address”

- In the window that pops up, type the name you want displayed with the address (#1) and then the address (#2).
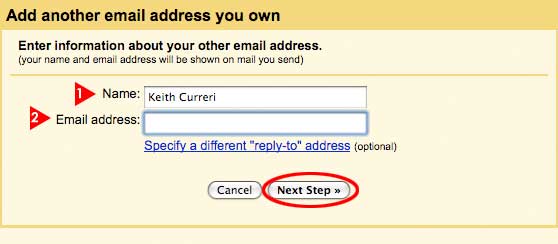
- On the next page, choose how you would like to send your mail. For beginners I would recommend sending mail through Gmail, but more advanced users may want to send the mail through the SMTP servers.
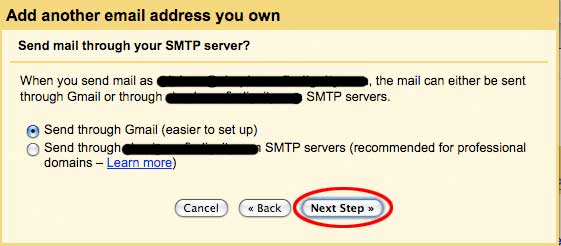
- Now Gmail needs to verify the information that you provided. Click “Send Verification” to continue.
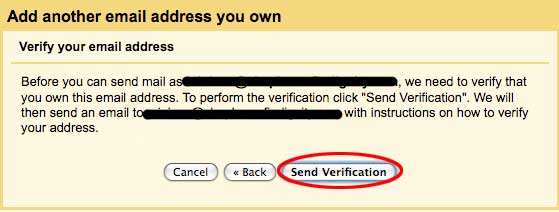
- You should now have a verification email in your other account. Access your other account and get the code, then place it in the Google pop-up window and click “Verify”. You should be all set!
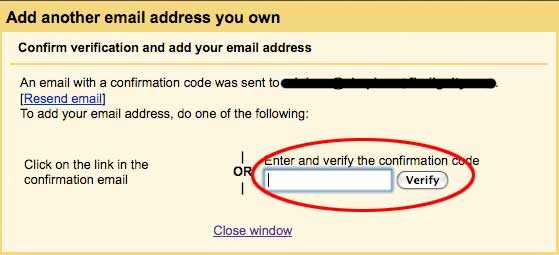
Step 4: Testing
The final step in the process is to make sure that it works. Try composing an email in Gmail, you should see a “From:” dropdown at the top. Select the newly added email address and send a test email to another account and see if it works!